Para sacar mayor partido a photoshop, siempre es necesario aprenderse algunos atajos de teclado básicos, es primordial a la hora de aumentar nuestro rendimiento y productividad, además de que es mucho mas cómodo.
Aquí he realizado una imagen de un teclado y las correspondientes funciones en cada tecla.Descargar imagen en grande.
Nota: Si estás usando Macintosh Control=Command y Alt=Option
Además he recopilado todos los atajos que vienen por defecto en el programa y se los muestro a continuación ordenados:
Visualización
- Puedes chequear todas tus preferencias con CTRL + K.
- Presiona TAB – para mostrar/ocultar el panel de herramientas.
- Presiona SHIFT + TAB para mostrar/ocultar sólo tu paleta.
- Presiona F para cambiar la visualización del escritorio de Photoshop.
- Presiona CTRL + TAB para cambiar a tu próximo documento.
- Presiona CTRL + SHIFT + TAB para cambiar a tu documento anterior.
- Si trabajas con mucho zoom presionando y manteniendo LA BARRA DE ESPACIO resulta muy útil dándote una herramienta de mano para mover a pequeñas distancias. Además puedes usarla magníficamente con la herramienta marquee (o rectángulo, o forma, etc.) simplemente comienza a arrastrar en el documento, presiona la barra de espacio mientras mantienes tu mouse y muévelo al lugar deseado, cámbiale el tamaño como desees y repite el circulo hasta que estés satisfecho.
- Utiliza el atajo CTRL + 0 para hacer que tu imagen se adapte a la ventana.
Deshacer y transformar
Mientras trabajas se da mucha experimentación, por lo que los atajos de deshacer/rehacer suelen ser útiles:
- Presiona CTRL + Z para deshacer/rehacer la actividad previa
- Presiona CTRL + ALT + Z para deshacer multiples veces
- Presiona CTRL + T para entrar al modo de transformación.
Tip: Puedes escalar proporcionalmente tu transformación presionando y manteniendo ALT + SHIFT, mientras arrastras.
Guardar y cerrar
- Al trabajar con archivos grandes es muy importante guardarlos a menudo (cada 5-10 min) presiona CTRL + S para guardar tu documento.
- Presiona CTRL + ALT + SHIFT + S para traer el dialogo “guardar para webs y dispositivos”.
- Presiona CTRL + W para cerrar tu documento actual.
Crear y editar: formas y texto
- Si sueles utilizar filtros recuerda este atajo para repetir filtros previamente logrados: CTRL + F
- Para dibujar círculos o cuadrados precisos y simétricos o líneas derechas presiona y mantiene SHIFT, mientras lo dibujas.
- Para cambiar temporalmente a una herramienta móvil mientras estás usando otra presiona CTRL + CLICK + mantén tu mouse.
- Abre dialogo de relleno presionando SHIFT + BACKSPACE.
- Puedes probar tu fuente fácilmente seleccionando tu texto y luego seleccionando el formulario “programar familia de fuente” y simplemente presionando los botones ARRIBA o ABAJO.
- Para aprobar y escapar al modo de edición de texto simplemente presiona tu ENTER numérico o CTRL + ENTER
- Aumenta o disminuye el tamaño de tu cepillo presionando [ o ] – (corchete izquierdo o derecho).
Color
- Presiona ALT + DELETE para llenar la capa con color de primer plano o SHIFT + DELETE para llenarlo con color de fondo.
- Presiona X para cambiar el color de primer plano y el de fondo.
- Presiona D para resetear el color de primer plano o el de fondo a blanco o negro.
Tips:
- Puedes usar ALT + BACKSPACE o SHIFT + BACKSPACE para llenar pixeles no transparentes.
- Usa ALT + DELETE para rellenar sólo la selección actual.
Barra de Herramientas
Herramienta de zoom
Haz doble clic en tu herramienta zoom para hacer zoom al 100% en tu documento.
Tip: Puedes presionar CTRL + ALT + 0 para obtener pixeles reales también (tamaño 100 %)
Utiliza atajos para hacer zoom in/zoom out en tu documento:
- Zoom acercar: CTRL +
- Zoom alejar: CTRL –
También puedes utilizar el scroll (la rueda) de tu mouse para la misma función:
- Zoom acercar: CTRL + ALT + Mueve el scroll hacia arriba
- Zoom acercar: CTRL + ALT + Mueve el scroll hacia arriba
Para cambiar temporalmente a la herramienta de Zoom mientras estás usando otra:
- Zoom acercar rápido: CTRL + SPACE + CLICK
- Zoom alejar rápido: ALT + SPACE + CLICK
Paleta y capas
- Menú de capas: presiona F7 para mostrar/ocultar tu menú de capas.
- Presiona CTRL + SHIFT + N para crear una capa nueva con caja de diálogo.
- Presiona CTRL + SHIFT + ALT + N para crear una capa nueva sin abrir una caja de diálogo.
- Presiona CTRL + ALT + J para duplicar la capa activa abriendo una caja de diálogo.
- Presiona CTRL + J para duplicar la capa activa sin abrir la caja de diálogo.
Cómo navegar entre capas:
- Haz clic con el mouse en la capa activa y presiona SHIFT para seleccionar varias capas.
- Presiona y mantiene CONTROL para seleccionar o des-seleccionar capas definidas.
- Presiona CTRL+G para agrupar capas seleccionadas en un grupo.
- Tip: usa CTRL + SHIFT + G para desagrupar capas
- Contrae o expandí todos los grupos en tu paleta de capas presionando CTRL + CLIC en el triángulo del grupo.
- Muestra/oculta tus capas manteniendo tu mouse y arrastrándolo para arriba o para abajo. Repítelo para lograr la acción inversa.
- Para capas con máscara haz este truco: mantén ALT + MOUSE SOBRE en la línea entre las capas. Haz clic y arrastra la capa de fondo para hacer un duplicado.


- Presiona ALT + CLICK en el icono
 para mostrar/ocultar todas las capas, excepto la activa.
para mostrar/ocultar todas las capas, excepto la activa. - Presiona CAPSLOCK para mostrar el modo del cursor preciso/estándar.
- Presiona CTRL + CLICK en la capa para hacer una selección:

- Presiona CTRL + I para revertir la selección actual.
- Presiona CTRL + D para des-seleccionar la selección actual.
- Para reseleccionar la selección anterior sólo presiona CTRL + SHIFT + D.
- Presiona CTRL + E para combinar capas seleccionadas o presiona CTRL + SHIFT + E para combinar todas las capas visibles en una sola.
- Para hacer tu texto más grande o más corto, primero selecciónalo y luego presiona CTRL + ALT + > or CTRL + ALT + < para hacerlo más amplio o más delgado.
- Puedes cambiar fácilmente la opacidad de tu capa o cepillo sólo presionando las teclas numéricas- 1 = 10%, 2 = 20%, 3 = 30% etc.
Aquí pongo un PDF con el listado completo de atajos que tiene el programa: Adobe® Photoshop®
CS3 Keyboard Shortcuts
Espero que les resulte de utilidad este post que me he currado.
Fuentes: elwebmaster, quadricula, el50
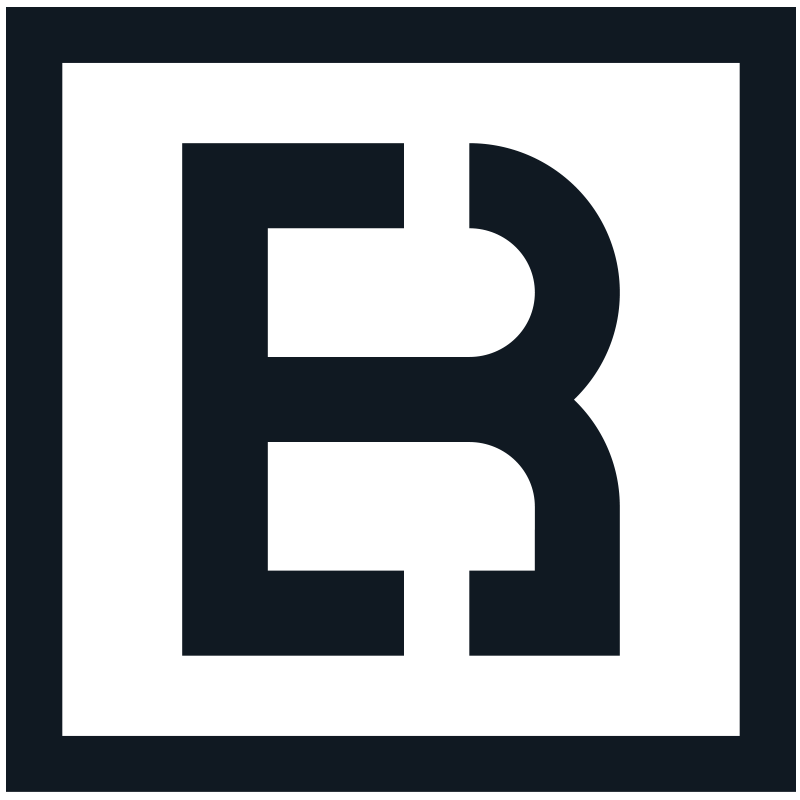
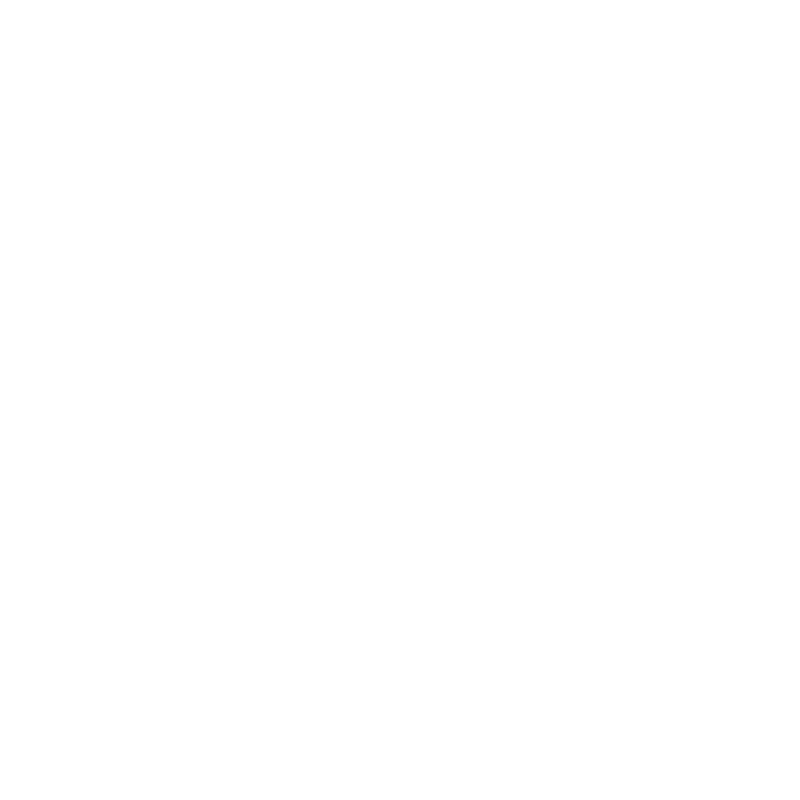

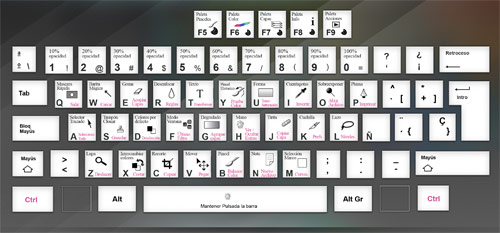





Mmmmmm interesante entrada…. me la miraré detenidamente con photoshop abierto! jajajaja bueno más bien me la estudiaré, para gente como yo es muy muy interesante y más aún porque cierta persona aún me debe unas clases de photoshop que me ofreció hace ya meses… ejem ejem
Excelente aporte, muy ilustrativo y muy completo.
realmente es un muy buen aporte que son dificiles de encontrar.
salud…2
muy bueno excelente comando muy agradecido